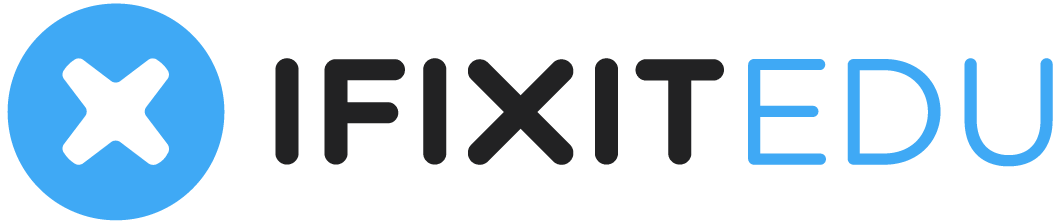Include Visual Elements
Markup
Once your photos are in place, you can use iFixit’s markup system to highlight the location of screws and other key components when necessary.
To add markup to an image, first click the gear icon on the image thumbnail, and then click “Markers…”
Start off each step with red markup. Use additional colors only if there are more items that need to be marked up in the same step. Use them in the order they appear (red, then orange, then yellow, etc.). (Exception: If you’re marking up a red object—or any other color that doesn’t provide good visibility—feel free to skip to a color with better contrast.)
Use circles for screws, and squares for other things (connectors, clips, etc.).
Don't add lines, arrows, or brackets. The markup editor can create lines, arrows, and brackets, but you should not use them for this project.
Don’t overuse markup. Only add markup where it is necessary to point something out that is not otherwise obvious in the image. In many cases, a well-composed photograph that is centered on the action won’t need any markup at all.
Here is an iPhone 5 guide that shows proper use of markup.
BULLETS
Guides on iFixit are written in a step-by-step, bullet-point format.
Each bullet should represent one idea or action.
By default, each step starts off with a single black bullet.
You can use up to eight bullets per step if needed.
Some additional controls are found at the bottom of the window:
Indent the text to the right (or left)
Add a new bullet below
Delete the current bullet
Click on the bullet to select additional bullet colors or types.
Use a colored bullet to match the color of any corresponding markup on the image.
Use colors in order. Just like with markup, when using colored bullets, always start with red, then progress to orange, yellow, etc. as needed.
Use special bullets as follows:
Caution: Warns users of something potentially hazardous to themselves or the device. Use one of the following text descriptions in accompaniment with the “Caution” bullet to explain the nature of the hazard:
Potential for device damage
Caution: Hazardous situation which, if not avoided, could result in minor or moderate injury
WARNING: Hazardous situation which, if not avoided, could result in death or serious injury
Note: Provides information other than instructions which may be helpful in completing the repair.
Reminder: Provides reassembly tips (anything that differs from simply reversing the existing steps).
Use special bullet types sparingly. Constant use can overwhelm your readers, making the special bullets ineffective.
Don’t write the words “Note” or “Reminder” when using special bullets. The special bullets already alert the reader to pay extra attention. (Exception: As stated above, you can include the words “Caution” or “WARNING” when necessary.)