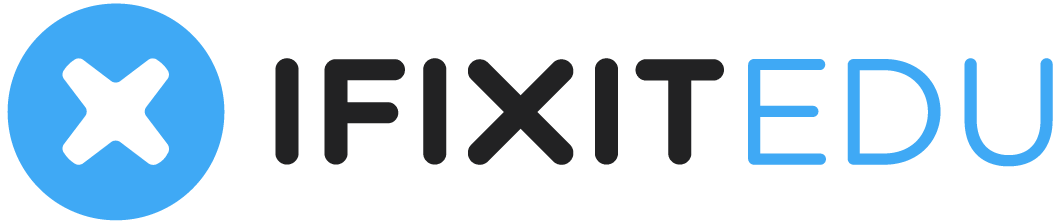Standard Project FAQ
General Questions
WHY SHOULD I CARE ABOUT THE IFIXIT PROJECT?
- You are making the world a better place.
- You are getting real-world experience that can go on your résumé. Students often tell us that having the project on their résumé helped them land a great job.
- Your guides will be used by real people all throughout the world. Past student guides have received well over 100,000 views.
- You are contributing to an open-source repair manual that people can use for free.
- E-waste is not a joke; it's a real problem.
- You get to take stuff apart.
- You get to build your photography skills.
- It beats writing a huge paper that will eventually end up in a recycle bin.
- If you do well, we'll send you a recommendation letter, and your guide will serve as a role model for future students by being placed on the Featured Student Guides page.
We want this project to be a fun, meaningful learning experience. We want you to get a taste of industry and have a good time getting your feet wet in technical writing. If you feel that this project isn't your cup of tea, send us an email or talk to your instructor—we're always interested in feedback so we can make the program better!
WHAT DOES A "GOOD" PROJECT LOOK LIKE?
We can explain all of the ins and outs of this project a hundred times, but nothing will benefit you and your group as much as seeing firsthand what makes a great student project. Here are a few of our staff favorites from past terms:
- Lenovo Essential G560
- Toshiba Excite 10 AT300
- GoPro Hero3+ Black Edition
- Xbox One Wireless Controller
All of the projects above received "A" grades because they are clear, thorough, and comprehensive. If you are interested in looking at more projects, check out our Featured Student Guides page. Who knows—if your group has got the right stuff, maybe your project will make its way onto this list!
Want to learn more about what makes a good student project? Head on over to the Putting It Together: Building A Successful Project infographic, as it's chock-full of helpful tips on how to create a great project.
WHY ARE THERE TWO WEBSITES FOR THIS PROJECT?
All of the work you do on your project is hosted on our main website, www.ifixit.com. This website, edu.ifixit.com, is a separate place for us to keep all of the documentation pertaining to the iFixit Technical Writing Project.
IS MY DEVICE SAFE TO WORK ON?
We've compiled a list of safety tips for some of the most common devices. Almost any device can become dangerous if mishandled, but some devices pose more hazards than others. Some devices, like CRT televisions, are so inherently hazardous that we ask you not to work on them at all in connection with your student project. Others, like cell phones, only become dangerous if you do something specific, like rupture the battery. Ultimately, it's up to you and your team members to select a device that you feel comfortable working with.
WHAT IF MY DEVICE REQUIRES SOLDERING?
For most student guides, soldering (or desoldering) is not necessary. However, there are some devices that do require soldering, and this can be quite a hassle for folks who have never soldered before or are uncertain of their soldering skills.
If the opportunity presents itself, we encourage you to practice your soldering skills during this project. The device that you are working on is often already broken, so this is a great opportunity to practice real-world soldering with little inherent risk. For tips on soldering, check out our How to Solder and Desolder Connections guide.
However, if you choose not to do any soldering work, there is still an opportunity to complete your guides. Often, soldered parts are "top of the food chain" components, meaning that they are one of the last parts to be removed, and their removal isn't a prerequisite for other components. In this case, we suggest that you do the guide as you normally would and simply leave the last step with instructions on where to solder or desolder. Here is an example of a student guide that requires soldering, but the students decided to not desolder the connections.
In this case, you may shoot your photos as "mock-soldering," rather than actually soldering in your photos. If you don't feel comfortable soldering, feel free to clip the wires after shooting your "mock-soldering" photos.
Sometimes there is a substantial amount of soldering required for the repair guide. In that case, we encourage you to do the soldering. After all, these guides are meant to be used, so leaving out large parts of the repair guides would be very frustrating for someone trying to do the repair! Here is an example of a device that requires a fair amount of soldering.
I CHOSE AN OLDER DEVICE FOR MY PROJECT. WILL MY GUIDES STILL BE USEFUL?
Absolutely! While it might seem like most people trade in their smartphones every time the latest model is released, that simply isn't the reality. Many people can’t—or prefer not to—spend money on a brand-new device. Not only is repair typically cheaper, sometimes it’s the only option.
Often, people in lower-income communities—and even in areas outside of the United States—repair older or budget-friendly devices as an affordable way to keep technology in their community.
When a device reaches the end of its life, electronics recyclers use iFixit guides to disassemble devices into their constituent parts before recycling. For example, many devices with batteries pose safety hazards if recycled improperly.
By creating guides for all devices, old and new, you’re helping people save money—and save their stuff.
I'M HAVING TROUBLE WITH MY PROJECT. HOW CAN I GET HELP AND ANSWERS TO MY QUESTIONS QUICKLY?
Click through the Student Resources. This FAQ, and other resources, may have the answer you need. No luck? Send us an email at techwriting[at]ifixit[dot]com. To answer your question quickly, without a lot of back and forth, you’ll want to do the following:
Be specific. Let us know exactly what you need. If you have an issue, be as descriptive as possible. What symptoms are you experiencing? How have you attempted to solve the problem? The more detailed the question, the easier it will be for us to help you!
Provide context. What part of the project are you working on? What were you doing when the issue arose? What specific pages are you on? What specific guide or part are you working with? Any relevant context will help us troubleshoot the issue quickly.
Provide visuals. Photos and screenshots of the issues are helpful.
Keep in mind that iFixit staff may take up to two business days to respond to your email, so it’s best if you ask us specific questions from the get-go to meet your project deadlines.
HOW DO I CREATE A GUIDE ON IFIXIT?
Luckily for you, we created an easy-to-follow guide creation walkthrough video.
WHEN SHOULD I CHECK IN WITH IFIXIT?
In short, often. We have full-time staff dedicated to working with students in the iFixit Technical Writing Project, and we’re here to help. You should email us whenever you’re ready for our input on a portion of your project. At a minimum, you should email when you’ve written your proposal, after you've completed each milestone, and when you've finished your project.
I accidentally signed up for an iFixit account using Google or Facebook. How can I log in using my student email instead?
If you used "Sign up with Google/Facebook" when setting up your iFixit account, then you will need to dissociate your iFixit account from within your Google or Facebook account. Further instructions can be found on this help page: How do I edit my iFixit account information?
WHAT IF I JOINED THE WRONG TEAM?
No worries—leaving a team is easy. Go to iFixit.com/student, click “Leave my team” at the bottom of the page, and try again. Make sure to use the information from your correct team tag when selecting from the drop-down menus.
WHAT IF I HAVE A QUESTION ABOUT MY PROJECT?
We've set up an email alias just for you. Please send an email to techwriting[at]ifixit[dot]com, and one of us will respond (we have multiple people manning the email alias). Keep in mind that we have weekends off, and it can take up to two business days for us to respond.
The iFixit Technical Writing Project does not offer phone support, so we ask that you avoid calling iFixit’s Customer Support line.
ARE YOU JUST A SLIMEBUCKET COMPANY TRYING TO PROFIT OFF THE FREE LABORS OF STUDENTS?
We welcome and admire your skepticism! Here at iFixit, we have a big goal: to teach everyone to fix every thing. Repairing the world requires lots of know-how, repair documentation, and advocacy on why repair is so important. Our mission is to use repair to save resources and end the e-waste crisis, not to be a slimebucket company going for the bottom line. Teaching people how to fix all the things they own is a monumental task to accomplish—which is why we are a community‚ not just a tech company.
We don’t host third party ads, so we don't make money by hosting your guides. We do sell parts and tools to help users complete their repairs, and these resources are linked through the guides—but they're a recommendation, not a requirement. People don't have to buy anything to use the guides. The guides you create as part of this project are protected by this Creative Commons license forever, and people all around the world will also be able to edit them, like Wikipedia. Your guides become part of a growing database of repair knowledge.
Our education staff and programs function outside of our operations and were created for the benefit of students and our repair community. Not only will you have the opportunity to take apart a device and learn some repair skills, but you’ll also gain professional and technical communication skills as well as project management experience with a real company. Many of our former students have told us this project helped them to get hired by some awesome companies. In fact, we’ll be more than happy to write you a letter of recommendation if your content is featured on the site.
Ultimately, we hope you find that, by participating in this project, you’ll not only be gaining valuable skills but also impacting the world by helping real people repair their devices. If you still don’t think this project is for you, reach out to your instructor as soon as possible to discuss an alternative project. If you have any further questions or concerns, feel free to email our program director at education[at]ifixit[dot]com. We look forward to working with you!
Troubleshooting Page Questions
HOW DO I CREATE A TROUBLESHOOTING PAGE?
Read Milestone 1; it will guide you through creating a troubleshooting page.
HOW DO I DELETE A TROUBLESHOOTING PAGE?
To delete a troubleshooting page, the page's original author should click the "Edit" link in the top-right corner of the page. At the bottom left of the page, select the "Delete Wiki" link with a trash can. A pop up will appear that says "Are you sure you want to delete the entire page?" If you want to continue and delete the entire page, select "OK." The page should now say, "There is no article with this exact name."
WHAT SHOULD A TROUBLESHOOTING PAGE LOOK LIKE?
Your troubleshooting page should follow a format of main headings and paragraph text. The main headings will be phrased as potential causes to the specific user-observed symptom, and the paragraph text should be text that explains the cause in detail, along with any solutions, repair information, and links to iFixit repair guides or other appropriate resources.
When in doubt, take a look at some example troubleshooting pages that iFixit has published for a device.
HOW DO I FORMAT MY TROUBLESHOOTING PAGE CORRECTLY?
To create a properly formatted Header, highlight the text that you want to format, click on the “¶” symbol to access the drop-down menu, and select “Header.” Follow this same process to create “Paragraph” text. To create bold text, highlight your text and click on “B” on the editing toolbar. To italicize your text, highlight your text and click on the “I.” Traditional Mac and PC keyboard shortcut keys work here as well (cmd > b/i, and ctrl > b/i respectively).
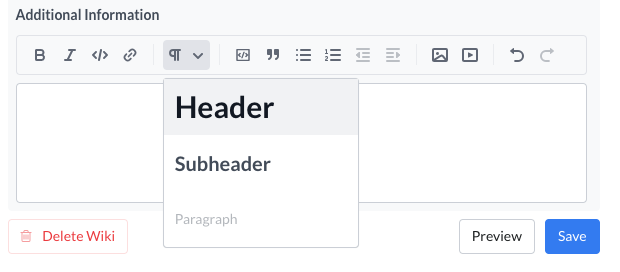
WHERE DO I FIND INFORMATION FOR THE TROUBLESHOOTING PAGES?
Research. Research. Research.
The internet is a great source of information, and it's all at your fingertips. Use manufacturers' service and support information on their websites, as well as forum-based web communities to identify common problems for your device and solutions to those problems.
OUR DEVICE DOESN'T WORK! ISN'T THAT GOING TO AFFECT OUR TROUBLESHOOTING?
How well your device works (or doesn't) has no impact on a troubleshooting page; the point of a troubleshooting page is to help readers identify what's wrong with their device, not what's wrong with yours. All the information that belongs in troubleshooting is spread across the internet, and it's your job to compile it into one, user-friendly document.
MY TROUBLESHOOTING PAGE URL IS INCORRECT. HOW DO I FIX THIS?
If you typed the page title incorrectly the first time around, your URL will not reflect the correct troubleshooting topic. Once you create a troubleshooting page, you can't simply change the title because the page's URL has the title in it. "Changing" the title requires first creating a new page with the correct name, copy/pasting all the information from the old page, and then deleting all the information from the old page. If you're planning to change the name or URL:
- Copy all the text from the old page.
- Create a new troubleshooting page wiki with the specific user-observed symptom as the page title (for example, “iPhone 13 Does Not Power On”)
- Paste the old content to the correctly named page.
- To delete your old troubleshooting page, the page's original author should click the "Edit" link in the top-right corner of the page. At the bottom left of the page, select the "Delete Wiki" link with a trash can.
Device Page questions
HOW DO I CREATE A DEVICE PAGE?
Read Milestone 2; it will guide you through creating the device page. Make sure you name and capitalize the device correctly. If you mess this up, you will have to delete the page and recreate it using the correct name—editing the "title" won't be enough.
HOW DO I DELETE A DEVICE PAGE?
To delete a device page, the page's original author should click the "Edit" link in the top-right corner of the page. At the bottom left of the page, select the "Delete Device" link with a trash can icon. A pop up will say "Are you sure you want to delete the entire page?" If you want to continue and delete the entire page select "OK." The page should now say "This device page does not exist yet, but you can start it now!"
WHAT SHOULD THE DEVICE PAGE LOOK LIKE?
An example of a good device page is the Hitachi CP-X440. Note that the Replacement Guides, Support Questions, and Parts and Tools sections populate automatically, so you shouldn't try to add those. Upgrades may or may not be applicable to your device. After completing the Summary, the only section headers you need to add are Troubleshooting, Background, Identification, Technical Specifications, and Additional Information.
HOW DO I FORMAT MY DEVICE PAGE CORRECTLY?
To format your device page headers, click on the “¶” symbol to access the drop-down menu. From there, select “Header.”
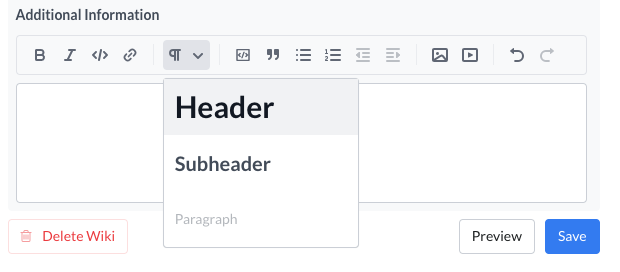
WHAT INFORMATION SHOULD I INCLUDE IN THE BACKGROUND SECTION?
In your own words, write a few paragraphs that detail the background and history of your device. (A couple sentences won’t cut it here; the point is to be thorough.) Your background paragraphs should answer these questions (if applicable):
- What kind of device is it? What are its major features/components?
- When was the device released, and when was it discontinued?
- How many units of this device have been manufactured/sold?
- Is this device exclusive to certain countries or regions of the world?
- Who is the intended user group, demographic, or market segment?
- What was the selling price for this device?
- Is there anything particularly noteworthy about this device? Did it ever make the news?
- Are there any known failure modes or manufacturer recalls?
- Are there any particular components that tend to fail or malfunction?
- Are there any widespread complaints (or praises) in the consumer reviews?
- If part of a family of devices, how does this model fit in with the rest?
- What model did this device replace? How is it different from the previous model?
- What model came after? What changed in the subsequent model?
WHAT INFORMATION SHOULD I INCLUDE IN THE IDENTIFICATION SECTION?
In addition to the Background section, be sure to include a separate section that helps users correctly identify their device. Your device identification paragraph should answer these questions (if applicable):
- What does the device look like?
- What are its physical attributes and dimensions?
- How can users tell this device apart from other similar models?
- Where is the model number physically located on the device?
- Does this device come in more than one color?
- Are there special markings, design features, or visual/tactile characteristics that can help users positively identify this device?
WHERE DO I FIND RELEVANT INFORMATION FOR THE DEVICE PAGE?
Again: Research, research, research.
The internet is a great source of information, and it’s all at your fingertips. Look for product pages on the manufacturer’s website. In addition to official service and support pages, searching forum-based web communities may clue you in to any recalls or widespread issues that affect your device. (Major retailers often feature product ratings and customer reviews that could be helpful here as well.) Reputable consumer product review sites such as CNET, DPReview, and GSMArena can also be potential information resources. And don’t forget to check good old Wikipedia, with its detailed articles on many long-lived or iconic products (like ThinkPad or Furby).
HOW DO I LINK MY GUIDES TO MY DEVICE PAGE?
You don't! As long as you use the same device name consistently, the guides will automatically link together. When creating each guide, just make sure that the name you put under "Device" exactly matches that used on the device page. (You'll see your guides listed as "Private" while you're working on them, and they will only be visible to you, your teammates, and iFixit admins until they are published at the end of the project.)
MY DEVICE PAGE URL IS INCORRECT. HOW DO I FIX THIS?
If you typed the device name incorrectly the first time around, your URL will not reflect the correct device name. Once you create a device page, you can't simply change the title because the page's URL has the title in it. "Changing" the title requires first creating a new page with the correct name, copy/pasting all the information from the old page, and then deleting all the information from the old page. If you're planning to change the name or URL:
- Copy all the text from the old page.
- Create a new device page with the correct device name as the page title.
- Paste the old content to the correctly named page.
- Email us a link to your old page and we'll delete it for you.
HOW DO I MIGRATE GUIDES TO A NEW DEVICE PAGE?
If you already have some repair guides started, moving them to the new device page is easy.
- Go to the Edit screen for the guide.
- Change the text in the Device field to the new, correct device name.
- Click the save button.
- The guide should now be associated with the new device name.
HOW DO I CHOOSE A GOOD DEVICE PAGE PICTURE?
The best device page pictures for your project are ones that are taken by you! Before disassembling your device, take a picture of it on a white background. Many of our MacBook device pages are edited to have perfectly white backgrounds, but proper lighting is all you need, as shown by this iRobot Roomba 860 device picture. Avoid simply searching your device online and copying an image from the search results. You run the risk of violating copyright laws if there is no Creative Commons license to commercially use the image.
HOW DO I REMOVE THE "DEVICE STUB" AND "NO AREA" FLAGS?
All of the device pages on our site fall somewhere into the navigation tree that includes numerous areas and family pages. Having an area link makes your device page easy for users to find on our site, which is good once all of your content is uploaded, but can be quite a pain if you're still working on it. To avoid unwanted help from outside users, we may not add an area link to your device page until the end of the term. Once your device page is linked to its corresponding area, the "No Area" flag will disappear, and your work will be viewable to the public. The "Device Stub" flag will also disappear once your guides have been published.
WHAT IF A DEVICE PAGE ALREADY EXISTS FOR MY DEVICE?
If a device page already exists for your device, you shouldn't create a new one. Simply send us an email, and we'll flag the existing page so you can work on it. If the preexisting device page already has a photo, you should check with us to see if a new photo is needed. Be sure to proofread any existing text and make sure the information is accurate and up to date. Don’t forget to complete the rest of the page following the Milestone 2 instructions!
Guide Creation Questions
WHICH GUIDES SHOULD I CREATE?
It doesn't matter if the device we give you is brand-new or broken—you can write a guide for the replacement of any component that might break on the device.
To help keep the greatest possible number of devices out of landfills, try to write guides for the components you think are most likely to fail, break, or require an upgrade. For instance, shattered displays are very common on phones and tablets, and built-in rechargeable batteries are guaranteed to fail eventually—so display and battery guides are often more useful than, say, a microphone replacement guide.
Below are some examples for common devices. If your device doesn't fall under one of these categories, fear not—these examples should give you an idea of what to expect. You can also look online for what kind of parts your device has; if all else fails, you'll at least know what's in the device when you open it up.
Feel free to email techwriting[at]ifixit[dot]com with questions. Remember, these are just examples of the kind of guides to write—you're not required to do them all, and they don't all apply to every device. The devices are listed in alphabetical order. The most important components for each device are in bold.
BLUETOOTH SPEAKERS
- Battery
- Motherboard
- Speaker
- Wi-Fi card
- Bluetooth module
- Charging port
- Subwoofer
- Microphone
- Tweeter
- Aux port
- Button board
- Grille
- Power switch
- LED
- Antenna
- I/O board
- Passive radiator
- Touch panel
CAMERAS
Depending on the camera, disassembly can either be very simple, or very difficult. Many cameras require a high level of desoldering to remove the motherboard, and it is very easy to break the device during this process. Try to do as many guides as possible before desoldering. Try to do as little damage as possible, but don't stress about breaking the device (it can happen even if you are being careful). With that said, here are some possible guides. The most important components are in bold.
- Battery
- Motherboard
- LCD
- Lens assembly
- AV port
- Flash assembly
- Front case
- Rear case
CHROMEBOOKS
Chromebooks have a lot of potential guides, and parts vary from model to model, but here is a basic list of starters. The most important components are in bold.
- Battery
- Motherboard
- Display assembly
- Hard drive or SSD (if removable)
- RAM (if removable)
- Fan
- Upper case
- Lower case
- Keyboard
- Touchpad
- Wireless card
DESKTOPS
Traditional desktop computers are larger than laptops and tend to use standardized components that can be replaced without specialized tools. The most important components are in bold.
- Hard drive
- RAM
- Motherboard
- CPU
- CPU fan
- Optical drive
- Power Supply
- Graphics card
- Sound card
- Wireless card
HEADPHONES
- Battery
- Earpad cushion
- Motherboard
- Drivers
- Microphone
- Headphone jack
- Audio cable
- Headband cushion
- Band frame
- Hinges
- Buttons
GAMING CONTROLLERS
- Battery
- Vibration motors
- Action Buttons
- D-pad
- Triggers
- Joystick
- Joystick covers
- Bumpers
- Motherboard
- Charging assembly
KEYBOARDS
- Battery
- Key switch
- Key switch springs
- Volume control wheel
- Media control buttons/board
- USB/IO port connector board
- Main keyboard PCB
- Membrane switch
- Sound dampening case foam
- Bezels
- Back panel
- Front panel
- Keycaps
LAPTOPS
Laptops have a lot of potential guides, and parts vary from model to model, but here is a basic list for starters. The most important components are in bold.
- Battery
- Hard drive
- Solid state drive
- RAM
- Display assembly
- Motherboard
- Fan assembly
- Daughterboard (I/O board, USB board, power port, etc.)
- Speakers
- Optical drive
- CMOS battery
- Upper case
- Lower case
- Keyboard
- Touchpad
- Graphics card
- Sound board
- Wi-Fi card
If you feel adventurous, the display assembly can be further taken apart, which yields a number of other guides:
- Front display bezel
- Rear display bezel
- LCD
- Webcam/Microphone
- Inverter board
- Display hinges
MICE
- Battery
- Switch
- Scroll wheel
- Optical sensor
- Motherboard
- USB cable
- Track-ball (for older mice)
- Feet
PHONES
Phones are relatively simple devices, and these guides will apply to most of them. Some phones have soldered components, which would make some of these guides harder or near impossible. The most important components are in bold.
- Battery
- Screen/display
- Motherboard
- Front-facing camera
- Rear-facing camera
- Speaker
- Front case
- Back case
- Headphone jack
- Charging port
- Keypad
- Antenna
- Microphone
POWER TOOLS
Here are some popular power tools and the most commonly replaced components for each one:
- Impact Driver
- Ball bearing
- Switch
- Armature
- Brush assembly
- Anvil assembly
- Sander
- Switch assembly
- Motor assembly
- Output sleeve and bearing assembly
- PCB assembly
- Grinder
- Motor assembly
- Switch and terminal
- Ratchet
- Gear case
- Motor
- Switch
- Crankshaft
- Multitool
- Switch
- Motor
- Drive gear cover
- Circular Saw
- Power cord assembly
- Brush assembly
- Motor assembly with bearing
- Switch
PROJECTORS
Keep in mind that some projectors may not have all of the components listed. The most important components are in bold.
- Lamp assembly
- Motherboard
- I/O board
- Speakers
- Fans
- Lens
- Buttons
- Air filter
- Color wheel
ROBOT VACUUMS
- Battery
- Roller brush(es)
- Filters
- Wheel module assembly
- Side brush
- Side brush motor
- Swivel wheel (also called front caster wheel)
- Dust cup
- Bumper
- Bumper sensors
- Cliff sensors
- Motherboard
TABLETS
Most tablets are also pretty simple. Like phones, some tablets have soldered components. The most important components are in bold.
- Battery
- Screen/display
- Motherboard
- Speaker
- Front case
- Back case
- Headphone jack
- Charging port
- Keypad
- Antenna
- Microphone
VACUUMS
- Battery (if cordless)
- Roller brush
- Filters
- Roller brush motor belt
- Wand/hose assembly
- Power cord
- Roller brush motor
- Motor
- Bag/dust cup
- On/off switch
- Motherboard
HOW DO I CREATE A GUIDE?
Read the Milestone 3 page first. It will save you a lot of time and effort in the long run. Trust us.
Then, click the “Create A Guide” button on your device page. Follow the Guide Creation section of Milestone 3, and you'll be working on your guide in no time.
SHOULD MY GUIDES BE REPLACEMENT, TECHNIQUE, DISASSEMBLY, OR TEARDOWN?
Every guide you create should be a replacement guide. We often get this question, so here is a quick breakdown of what each type of guide is:
- Replacement: Shows the steps required to remove a (usually broken) component, so that a replacement one can be installed.
- Technique: Shows a specific process used to repair an item or type of item. Technique guides can be thought of as the traditional “how to” guides.
- Disassembly: This type of guide is rarely used, and is intended to show how to take something apart to its bare bones, usually for scrapping.
- Teardown: Intended to show the highlights of the internal hardware of a device. These guides are usually made when a new device comes out, and people are curious about the internal hardware. Even though teardowns are fun, we ask that you do not create one for the project.
Remember, all guides created for this project should be replacement guides. If you think one of your guides might be an exception, email us to ask!
WHAT ARE PREREQUISITES, HOW DO I USE THEM, AND WHY ARE THEY IMPORTANT?
Prerequisites are a very useful tool which you are required to implement into your guides. The Map Prerequisites page in Milestone 3 explains how prerequisites save you time and make the guide easier to navigate.
HOW DO I PUBLISH A GUIDE?
You shouldn't publish your guides! Make sure all your guides have the Private and In Progress flags—otherwise, any iFixit user will be able to edit your guides. This will cause a lot of problems for your project, so leave the flags in place. iFixit will publish your guides once they have been reviewed by our staff.
HOW DO I DELETE A GUIDE?
In most cases, the guide's original author may go to the Edit page and click the Delete Guide button at the bottom.* Guides can't be deleted if they are being used as prerequisites for any other guide, so remove the target guide from all other guides' prerequisite chains before attempting to delete it. Be warned that deleting a guide cannot be undone. Make sure you save everything you need from the guide before deleting it.
If possible, consider repurposing the guide instead of having it deleted. If you still need to create another guide for your project, you can just rename the to-be-deleted guide and to reuse it for the new guide.
*If no Delete Guide button exists, simply delete all steps from the guide, type "Please Delete" in the summary or introduction area, and email iFixit staff at techwriting[at]ifixit[dot]com with a link to the guide and a request to delete it. We'll take care of it!
WHERE DO I FIND MY GUIDES?
Your guides will be linked from both your personal profile, your team page, and your device page.
Check out the Getting Started section of Student Roadmap for instructions on how to create an account, join your team, and access your guides/device pages.
WHAT IF OUR DEVICE IS BROKEN?
That shouldn't matter in most cases. This project is about writing guides to demonstrate how to replace the components of a device. If you're given a laptop, for example, a possible repair guide would be to show how to replace the LCD. Whether or not the LCD screen works wouldn't change the steps necessary for removing the part. Remember, fixing your device is not part of the project.
WHAT IF MY DEVICE IS MISSING A COMPONENT?
Many of our devices are acquired secondhand from electronics recyclers (we do our best to stick to the mission) who need to remove certain components for security and safety purposes. In some instances, a component or two may be missing from your device—most likely batteries, hard drives, or memory units. While this isn’t ideal, you have a few options for working around this. If the missing component significantly affects the repair process of a specific guide, you might want to just create a guide for a different component. If you choose to go this route, please email techwriting[at]ifixit[dot]com to let us know what component you are switching out, the new guide you’ll be creating, and why. If the repair process isn’t affected by the missing component, you can simply add a note bullet in the instructions to inform your readers that a particular component is missing from your device.
WHAT SHOULD I DO IF I CAN'T GET MY DEVICE APART?
All devices come apart, eventually. The hard part is figuring out the best way to do so! If a device is acting stubborn, check for the following:
- Is there adhesive holding a part in place? This is often the case with screens. If so, try to cut it with an iFixit opening tool, or loosen it with a heat gun or hairdryer.
- Is there a hidden screw somewhere? Often times, a part seems like it should pry off, but is being held down by a hidden screw. Common hiding places are behind components or under stickers.
- Are there clips holding a component down? Use an iFixit opening tool or the tip of a spudger to release clips while prying gently but firmly on the component.
HOW DO I REMOVE A STRIPPED SCREW?
There are a few different methods we like to use for stripped screw extraction. Check out this page for a detailed walkthrough, as well as information on other useful repair techniques.
How do I add step titles?
In short, you don't! Why not? A concise, clearly-written step usually does not require a step title—the titles quickly become redundant, making the document longer and therefore more of an effort to read. In fact, step titles are not enabled for the Technical Writing Project—we'd like for you to focus your efforts on writing awesome text so that titles aren't needed. If you use prerequisites, you will notice that a step title is automatically added to denote the first step in the prerequisite sequence, but you don't need to manually input them.
Photography Questions
More information on editing and uploading pictures can be found on the Student Resources page.
WHY DOES THE QUALITY OF MY PICTURES MATTER SO MUCH? ISN'T THIS A WRITING CLASS?
Well, technically speaking, it is a "Technical Communication" course. Pictures, charts, and graphs are all important means of good communication, and are often relied on by users more than actual text. High quality photographs are just one of the many things that sets iFixit apart from other repair and how-to sites.
DO MY PICTURES NEED TO BE A PARTICULAR SIZE?
All pictures uploaded to iFixit need to be in a landscape 4:3 aspect ratio. If your camera captures images in a different aspect ratio (like many DSLR cameras), make sure to zoom out just a bit, so you'll have room to crop away the edges without losing any important parts of the image. You can crop your photos with an external image editor, or with our built-in image uploader.
All of the pictures for your guides should be at least 800x600 pixels. The larger the image, though, the better.
While taking pictures for your repair guides, be sure to take one of the device completely assembled to use on your device page.
MY PHOTOS ARE BLURRY, WHAT'S WRONG?
Blurry images can be caused by a number of issues, but it usually boils down to too much movement (either of the camera or the subject) and/or not enough light. To reduce blurriness:
- Set your camera to a larger aperture (lower f-stop). This lets in more light and allows for a faster exposure. (Going too low will also cause some blurriness due to a smaller depth of field, so the best compromise is usually somewhere in the middle of the range.)
- Make sure to use a tripod.
- Set a 3 or 5 second timer so you can remove your hands from the camera after pressing the shutter button. Instructions for how to do so for the camera we provide are right here.
- Make sure you focus the camera on the subject (and not on your hands or the background).
- Don't try to move the camera super close to to the subject, or it may not be able to focus. Every lens has a minimum distance at which it can't focus. Keep some distance from the device and zoom in if needed. For very close shots, be sure to use your camera's macro setting.
MY PHOTOS ARE GRAINY, WHAT'S WRONG?
Grainy photos are usually due to needlessly high ISO settings. Read the ISO settings section of our Camera Operating Instructions page for more information. A general rule for taking pictures under ample lighting is to set the ISO as low as possible.
MY PHOTOS ARE DARK, WHAT'S WRONG?
Before attempting any manipulation with your camera's settings, check your lighting setup. You should be using our lighting kit unless told otherwise. If you're using the lighting setup as best as you can, but your pictures still come out a little dark, make sure you're not blocking the lights with your body or hands.
If you're using lights to the best of your ability, and your pictures are still a little dark, you can alter the exposure settings on your camera. Read our Camera Operating Instructions page for more information. Be warned! If you have to set the EV very high, you are probably doing something wrong with the lighting, and your pictures will not come out well.